Ombres et shading avec Paint Tool Sai
Les modes de fusion
C'est là qu'on va entrer dans la partie intéressante... Ou comment faire des ombres facilement et rapidement avec ce logiciel !
Je suis obligée de m'arrêter un moment pour vous parler un petit peu des modes de fusion ! Jusqu'à présent on n'a utilisé que des calques classiques en mode "normal", mais la magie de l'ordinateur est là pour nous simplifier la vie pour faire nos colorisations. Ainsi, SAI dispose de 6 modes de fusion de calques très utiles : multiply, shade, screen, luminosity, lumi & shade et overlay. (+ le mode normal et le binary color)
Une image vaut 1000 mots, je vous ai donc créé des petits exemples pour mettre en lumière les différentes caractéristiques de ces modes de calques. A chaque exemple, nous allons superposer deux calques (le premier avec une tache violette et deux grises, en mode normal; le second avec une tache orange, une noire, une blanche, et un trait du même gris que le rond qu'il transperce).
Et voici les résultats que cela donne en fonction du mode de ce deuxième calque :
Normal
En mode normal, le calque au dessus recouvre celui du dessous; rien ne se passe, les parties en dessous sont cachées.
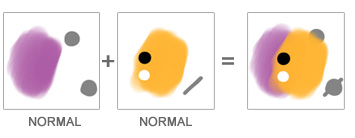
Binary
Le mode binary color est un peu spécial et pas vraiment utile. Il convertit vos tracés en bitmap binaire : noir ou blanc. Tracé = pixels noirs ; transparences = pixels blancs.
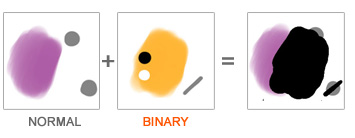
Multiply
Multiply est un mode qui additionne la couleur du calque aux calques précédents en assombrissant ceux-ci. Ils est très utile pour les ombrages. On notera que blanc = absence d'altération du calque inférieur.
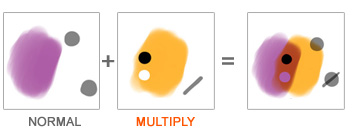
Shade
Shade fonctionne comme Multiply. Ce qui les différencie ? Shade est plus fort, et il fera plus ressortir les contrastes colorés, alors que multiply est plus doux.
Shade n'a pas d'équivalent sur Photoshop, qui l’interprétera comme un calque Linear Burn : le rendu sera différent par rapport à SAI. Attention, shade n'est disponible qu'en version 1.1.
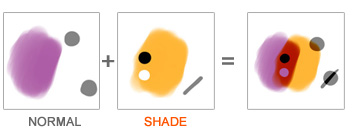
Screen
Screen fait exactement l'inverse. Il additionne les calques mais en les éclaircissant. On utilisera Screen pour des lumières douces. A l'inverse, ici c'est le noir qui équivaut à une absence d'altération du calque inférieur.
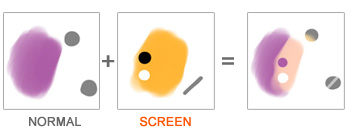
Luminosity
Luminosity fonctionne comme Screen mais Screen est plus doux que Luminosity. On l'utilise pour donner un côté brillant. Luminosity n'a pas d'équivalent sur Photoshop, qui l’interprétera comme un calque Linear Dodge : attention, le rendu sera un peu différent.
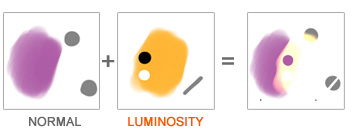
Lumi and Shade
Puis vient Lumi and Shade, qui porte très bien son nom : C'est Luminosity et Shade en même temps. C'est-à-dire que toutes les couleurs plus claires que le gris neutre se comporteront comme sur un calque Luminosity, et toutes les couleurs plus foncées comme sur un Shade. C'est donc un mode qui donne des blancs très blancs, des noirs très noirs... Bref, une vraie explosion des couleurs et de contrastes ! A utiliser avec modération. Il n'est pas non plus disponible en version 1.0., et n'a pas d'équivalent Photoshop.
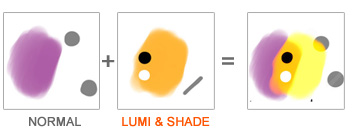
Overlay
Enfin, en dernier vient Overlay. (Equivalent photoshop : Incrustation) Ce mode n'agit que sur la couleur : il n'a pas d'effet sur le blanc ou le noir pur. Il affecte principalement la teinte des calques inférieurs. Cependant, comme on peut le voir ici, il peut également influer sur la luminosité également. C'est un mode idéal pour créer des ambiances colorées.
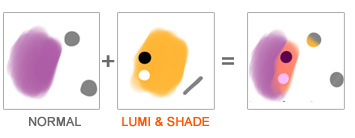
D'une manière générale, j'utilise Multiply pour les ombres (Shade est trop fort la plupart du temps), Luminosity pour les lumières (à doser doucement) et Overlay pour accorder les couleurs.
Masque d'écrêtage ou clipping mask
Maintenant que ce point est fait, revenons à nos moutons.
Nous allons créer un calque juste au-dessus de notre calque d'aplats, qui va nous servir à faire les ombres. Donc, si vous avez bien tout suivi, vous devinez qu'on le met en mode multiply ! Déjà là, on s'est bien simplifié la vie.
Astuce ! Le masque d'écrêtage, appelé "clipping mask" dans SAI (et "intersection" dans ma traduction française) est une petite merveille que vous allez bénir quand vous saurez vous en servir. C'est embêtant de s'appliquer à ne pas dépasser ! Nous, on est des flemmards ! Oh mais, il y a une option pour ça ! Cochez "clipping group" dans le panneau de calques en ayant sélectionné votre calque à ombres... Vos traits se limiteront aux zones déterminées par le calque inférieur (ici calque d'aplat), alors pris comme référence.
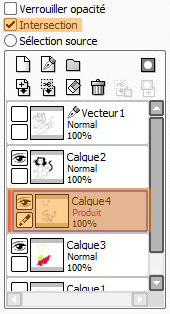
Mettons ça en application pour mieux comprendre. Je prend l'outil pinceau et sélectionne une couleur gris-bleu-clair, idéale pour les ombres. Je fais des gros pâtés là où je veux poser mes ombres et ô miracle ! Mes ombres ne dépassent pas de mes aplats ! Que la vie est belle.
Je pose donc grossièrement mes ombres sur les vêtements de mon personnage en déterminant plus ou moins une source de lumière, qui se trouverait devant le personnage, un peu à sa droite pour donner du volume.

On a nos ombres, mais elles sont un peu moches, il faut l'avouer. On va arranger ça. Avec l'outil Blur (flou), j'estompe les bords de mes ombrages, de façon à ce qu'ils s'amenuisent progressivement dans les zones touchées par la lumière.
Histoire d'accentuer un peu tout ça, on verrouille l'opacité de notre calque en cochant la case "Preserve opacity" dans le panneau calque, puis on prend l'airbrush (aérographe) en sélectionnant une couleur un peu plus foncée, et on fonce nos ombres dans les endroits les moins éclairés. L'airbrush est l'outil idéal pour ce genre de technique car le rendu est très doux et on délimite peu les contours des tracés effectués. Si on les voit trop tout de même, on peut toujours passer un coup de blur par dessus.
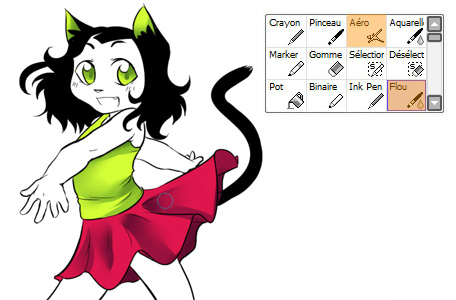
Eh bien voilà, on a des ombres plutôt réussies en quelques coups de stylet !
La peau
La peau de mon personnage est blanche, voilà pourquoi je n'y ai pas encore touché. Je rajoute un fond coloré sur un calque inférieur: en effet, on voit bien que dans SAI, le blanc peut être transparent, c'est le cas ici. Qu'à cela ne tienne, je décide de remplir la peau de mon personnage en blanc. Problème, maintenant que j'ai un fond, comment sélectionner les zones à colorier ? Comme je l'ai expliqué tout à l'heure : en utilisant la "selection source". Je sélectionne mon calque du line et je coche "Selection source" dans le panneau calque : dans la liste des calques, celui sélectionné devient vert.
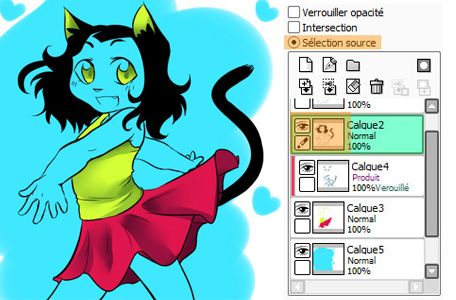
Je coche "Selection source" dans les options de ma baguette magique et voilà, je peux créer un calque pour la peau de mon personnage et sélectionner les parties qui m'intéressent pour les remplir en blanc. Mais pendant ma sélection, je me rend compte (grâce à cet ingénieux applat bleu made in SAI) que quelques pixels ne sont pas sélectionnés.
Ni une ni deux, je sélectionne l'outil "Selpen", soit le pinceau de sélection. Très pratique dans de nombreux cas, comme par exemple celui ci. Et hop, quelques clics et j'ai comblés tous les petits trous de ma sélection, et je peux faire mon aplat.
Comme mon personnage est un peu terne comme ça, je lui rajoute quelques rougeurs sur les articulations et autres points stratégiques. Pour cela, je verrouille le calque d'aplat blanc (note : je pourrais aussi créer un autre calque que je mettrai en clipping mask sur l'aplat, le résultat serait identique), je prends l'airbrush encore une fois et sélectionne un rose assez pâle. Je fais des petits ronds dans les endroits qui m'intéressent, puis si besoin, avec l'outil blur je repasse un peu pour estomper. Voilà qui est fait, mon personnage a un joli teint rosé.

Je vais rajouter des ombres sur la peau aussi. Même technique que pour les vêtements. Je crée un calque multiply, je le positionne au dessus de mon aplat et je sélectionne clipping mask. Je prend une teinte chair un peu foncée et je place mes ombres grossièrement. Puis avec l'outil blur je les estompe dans les endroits stratégiques.
Cependant, la couleur que j'ai choisi ne me plait pas : elle est trop terne. C'est l'heure d'utiliser le réglage Teinte/saturation. Je teste des réglages en décochant/recochant la case "aperçu", pour voir si le résultat s'améliore. Quand j'ai le résultat voulu, je valide.

Ne négligez pas les détails !
Cette pauvre HadH a l'ombre des yeux couleur chair. Je verrouille l'opacité de mon calque et les repeins en gris avec l'outil crayon.

Il est l'heure de lui colorer les cheveux. L'applat noir étant sur le même calque que le line, je sélectionne celui-ci et verrouille son opacité. Je prend alors la couleur voulue et avec l'airbrush + le blur, je fais un dégradé qui me convient, ainsi que sur la queue.
Ensuite, une fois que le dégradé est fait, le calque étant toujours vérouillé, je prend la couleur noire et repasse par-dessus le line qui s'est coloré de manière non-désirée (éléments du visage, épaules etc).

C'est presque fini ! Encore quelques petites astuces pour rendre mon dessin encore plus abouti, et ce sera terminé.