Croquis et line avec Paint Tool SAI
Régler ses outils
Avant de vous parler de quoi que ce soit, je vais vous parler des réglages communs à tous les outils.
Modes de fusion
Le premier menu déroulant contient plus ou moins d’éléments selon l'outil sélectionné. L'outil brush les contient tous. Ce sont des modes de fusion, qui permettent de changer le rendu d'une couleur sans la changer. Vivid fera des couleurs plus éclatantes tandis que deep et multiply en feront des plus sombres.
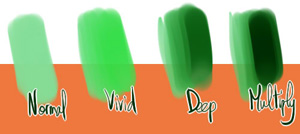
Paramètres basiques
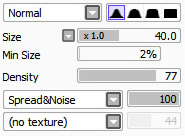
- Les quatre formes à droite permettent de changer la dureté de l'outil (comme la forme d'une brosse d'un pinceau).
- En dessous, la réglette Size définit la taille de l'outil.
- La suivante (Min Size) indique la taille minimale de l'outil (avec la pression du stylet la plus basse).
- Density indique l'opacité de l'outil.
- Le menu déroulant en dessous (Spread and noise) permet d'attribuer une forme à l'outil.
- Enfin le tout dernier (No texture) permet de lui attribuer une texture.
Paramètres avancés
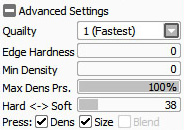
- Quality : Détermine la qualité du trait (non sans blague). Dans le cas d'un gros fichier et d'un ordi qui a du mal, baisser la qualité, sinon la laisser au maximum. La différence n'est pas flagrante.
- Edge hardness : Détermine la dureté des contours du traits. Se voit surtout sur des brushs à faible diamètre
- Minimum density : Détermine l'opacité minimum à pression quasi-nulle du stylet
- Max density : Je vous laisse deviner.
- Hard - Soft : Détermine la façon dont va être gérée la pression du stylet.
- Puis les 3 cases cochables permettent respectivement de déterminer si l'opacité, la taille et la couleur seront sensibles à la pression ou non.
Choisir le bon outil
Pen / crayon
C'est un outil de base, qui dessine des traits "durs" aux contours nets. Les couleurs ne se mélangent pas. C'est donc un outil qui convient bien au croquis et que j'utilise le plus souvent pour cette étape. Il est également parfait pour réaliser des lines fluides et nets lors du repassage. En fait, il est assez passe partout parce que je m'en sert souvent pour les ombrages aussi.
Brush / pinceau
Censé imiter la peinture, il permet de mélanger les couleurs de façons très différentes selon les réglages. C'est l'outil le plus paramétrable, donc le plus polyvalent. Il peut remplacer presque tous les autres outils. Il a trois réglages que vous retrouverez dans tous les autres outils :
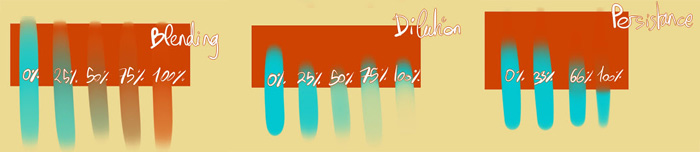
- Blending affecte le mélange des couleurs: plus il est élevé, plus les couleurs déjà présentes sur votre calque influenceront votre trait.
- Dilution affecte la transparence: Plus il est élevé, plus le pinceau deviendra transparent une fois sorti d'une zone opaque; comme s'il était dilué dans l'eau.
- Persistance affecte la capacité de votre trait à se mélanger aux autres couleurs déjà présentes lorsqu'il les rencontre: plus il est élevé, plus la couleur restera intacte. (Les valeurs sont inversées sur l'exemple: oui je me suis trompée, oui j'ai la flemme d'éditer l'image.)
Airbrush
L'airbrush est fait pour créer des traits flous et doux. Il ne permet pas le mélange de couleurs.
Watercolor
Le watercolor est identique au brush, mis à part qu'il a un paramètre en plus : le lissage lié à la pression (dernière réglette). Ça ressemble à l'option persistance, sauf que si par exemple vous la réglez à 100%, vous serez incapable de passer par dessus un applat d'une couleur avec une autre (essayez!).
Autres outils
- Le marker est comme le brush mais ne prend pas en compte la dilution.
- La gomme, je vous laisse deviner...
- Le SelPen trace une sélection au pinceau.
- Le SelErase gomme la sélection à la gomme.
- Le Bucket équivaut à une baguette magique + CtrlF.
- Le Binaire permet de faire du Pixel art.
Faites votre croquis !
Pour le croquis, je prends souvent une couleur vive et assez claire, comme du rose, du vert, du jaune... Mais qui se voie suffisamment pour ne pas me perdre dans mes traits... Quitte à les éclaircir avant de repasser.

Sur SAI, le fond de votre dessin apparaît blanc, mais il est en vérité transparent (équivalent des damiers sur Photoshop). Pour différencier le vrai blanc du transparent... Eh bien vous ne pouvez pas :D (Enfin si, si vous mettez un calque coloré en arrière plan, le blanc ressortira mais pas le transparent) Est-ce que ça fait une différence ? Oui, car les couleurs ne se mélangent pas de la même manière sur un fond transparent et un fond blanc. Faut faire confiance à votre mémoire et vous souvenir d'où vous avez peint blanc et d'où vous n'avez pas touché.
Line traditionnel
D'abord, la technique traditionnelle, que j'utilise personnellement 99% du temps.
C'est tout simple, on prend le crayon, on ajoute un calque qu'on positionne au dessus de notre brouillon, et on repasse. On peut désopacifier un peu le calque du brouillon, par commodité mais aussi pour ne pas se tromper de calque (si vous êtes tête en l'air comme moi, pensez à faire ça, ça vous évitera des centaines de dessins repassés sur le même calque que le brouillon... Ce qui vous oblige souvent à recommencer intégralement votre encrage).
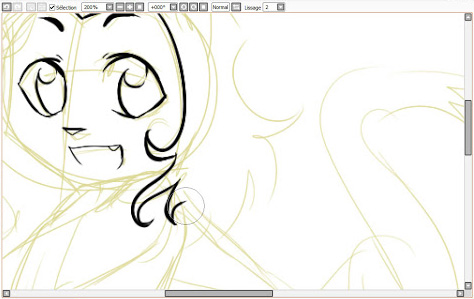
Si vous observez bien ce screen, vous remarquez que mon curseur est énormément plus gros que les traits que je fais ! C'est normal, c'est dû à la manière dont j'ai réglé ma tablette. Réglez :
- la mine sur Dure ou Hard dans l'interface du driver
- la Taille min dans les paramètres de l'outil crayon sur 0%
Il suffit ainsi d’effleurer sa tablette pour faire des traits fins, et c'est seulement quand on appuie fort qu'on aura des traits épais. L'avantage est qu'on use moins vite les mines de son stylet, et qu'en plus on a moins souvent à changer la taille de son pinceau ! (Ça évite des allers-retours, c'est toujours ça de gagné.)
Pour votre line, n'hésitez pas à augmenter le taux de "lissage" (stabilizer) au dessus de votre dessin, pour que vos grandes courbes soient plus fluides.

Notons qu'on peut également encrer avec d'autres outils, comme le brush / pinceau par exemple, ce qui donnera un effet très différent mais non moins sympathique. Ce sera plus problématique pour la colorisation cela dit, puisque qu'on pourra beaucoup moins utiliser la baguette magique, à cause des contours qui peuvent être trop flous avec d'autres outils que le Pen.
Line vectoriel
Si jamais vous n'êtes pas satisfaits de vos traits, vous pouvez opter pour la magie de SAI... C'est à dire le calque vectoriel !
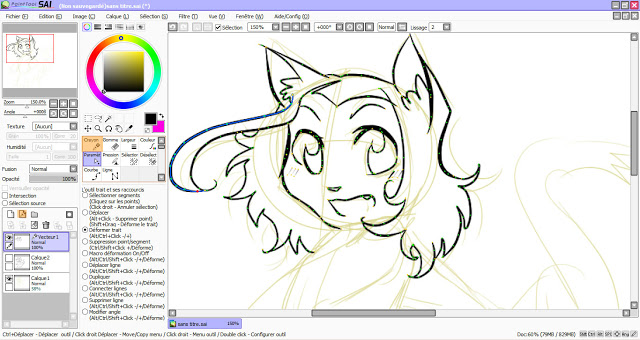
Créez un calque vectoriel (icône avec la plume à droite de l'icône pour créer un calque basique), et ensuite, deux possibilités s'offrent à vous : dessiner à main levée (plume) pour les arranger ensuite ou faire du point par point (idéal quand on a pas de tablette) avec l'outil courbe. A noter que le point par point est plus simple à utiliser que l'habituel segment-tangente de Photoshop ou illustrator de chez Adobe, mais du coup il est aussi moins précis. A vous d'essayer !
En mode plume, vous tracez vos traits comme sur un calque normal. En point par point, vous cliquez simplement d'un point à l'autre et SAI fera des courbes automatiquement.
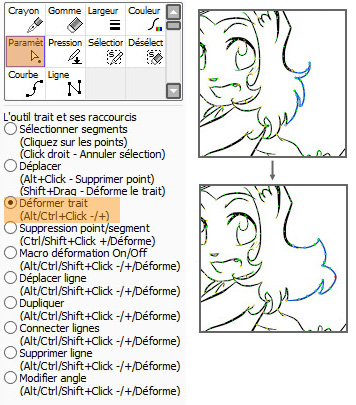
Une fois que vous avez fait vos traits, vous pouvez les modifier en allant dans l'outil "Paramètres" (voir ci-contre). Vous pouvez changez vos traits comme vous le voulez : déplacer des point en particulier, étirer tout un tracé, le fractionner... de quoi faire un line très propre !
Vous pouvez également modifier manuellement l'épaisseur du trait en allant dans l'outil pression / pressure qui permettra de modifier la pression sur des points particuliers. C'est un outil très pratique pour dessiner les éléments droits (bâtiments, meubles ou autres objets) et les courbes délicates (cheveux ou tissus qui volent au vent etc).
Une fois que vous avez terminé votre line vectoriel, vous pouvez le pixelliser (quitte à garder une copie intacte) en faisant Calque - Pixelliser, si vous souhaitez revenir dessus "manuellement".
Dans un cas comme dans l'autre, je vous conseille de bien travailler votre line : fermez bien vos traits, cela facilitera la mise en couleur ! Faites de belles lignes et de beaux pleins et déliés, ça rendra votre dessin plus vivant.
Pour la suite du tutoriel, j'utiliserai le line "normal", le vectoriel étant moins réussi.