Coloriser avec Paint Tool SAI
Paramétrer la baguette magique
On est des artistes. Et en tant qu'artistes, on est flemmards ET pressés. Donc, on va gagner du temps sur la mise en couleur. J'espère que vous avez bien soigné votre line, parce que c'est là que ça va servir. Parce que certes on peut faire ça à l'ancienne et passer 15 ans à faire nos aplats en remplissant les zones colorées une par une à la main, mais sinon il y a... la baguette magique !
Et la baguette magique de SAI.... Aaaaah, elle est géniale ! Si bien pensée !
Alors, comment que ça marche ? Quand vous sélectionnez votre outil baguette magique, une série d'options s'offre à vous, et il faut savoir les comprendre pour tirer meilleur parti de cet outil.
Mode de sélection
Si votre line est bien fait, la plupart du temps, préférez l'option Transparence Strict.

Déjà, vous avez deux modes de sélection :
- en fonction de la transparence seule : le logiciel fera simplement la différence entre ce qui est transparent et ce qui est opaque, les couleurs n'entrent pas en jeu.
- en fonction des couleurs, et donc là les couleurs entrent également en jeu, mais c'est une science bien moins exacte que le mode Transparency (ce n'est efficace que sur les couleurs bien délimitées : oubliez pour les dégradés, ça va être immonde).
Vous remarquerez que vous avez deux modes de sélection via transparence. Strict (Précis) et Fuzzy (Brut)... Le mode fuzzy est un peu plus aléatoire, c'est à dire qu'il va avoir tendance à combler les petits trous dans votre line... Mais pas toujours là où ça vous arrange ! Ce mode est donc utilisable seulement lorsque vous n'avez pas bien fait vos devoirs et que votre line est tout cracra. Préférez donc en général le mode Transparency Strict si vous le pouvez : vous aurez moins de mauvaises surprises.
Rigueur
Ensuite, une réglette nous permet de paramétrer la rigueur de la baguette. Pour qu'il n'y ait pas de trou, je règle généralement la barre vers le premier quart/tiers de la barre. C'est un bon compromis, mais au besoin vous pouvez le moduler selon votre line.
Source de la sélection
Les trois options en dessous sont très importantes: il s'agit de définir la source de votre sélection. En fait, le logiciel demande ici si vous voulez que la baguette ne prenne en compte que le calque actif (working layer), ou alors tous les calques affichés (all image), ou encore un calque/dossier que vous aurez préalablement défini (selection source). Cette dernière option peut s'avérer particulièrement intéressante, puisqu'elle permet de définir le calque/dossier du line en "selection source" et ainsi pouvoir continuer à sélectionner les zones délimitées par le line, même après avoir appliqué les aplats, le shading etc.
Pour désigner un calque comme "selection source", il suffit de cocher "selection source" dans la panneau calque, et celui ci devrait alors s'afficher en vert. Notons qu'un seul calque / dossier peut être désigné comme selection source... D'où l'intérêt de faire un dossier justement.
Mise en couleurs
Voilà, maintenant vous savez tout sur la baguette magique. Il va falloir mettre cela en application... Et c'est là que la magie va opérer !
Car oui, là où dans les autres logiciels, la sélection de la baguette magique s'affiche comme un contour de pointillés animés qui, en plus de ne pas vraiment être pratique pour déceler d'éventuels trous blancs dans votre sélection, aura vite fait de faire ramer votre ordinateur (pour peu qu'il soit un peu vieux et votre fichier un peu lourd)... SAI lui, affiche un aplat bleu sur les zones sélectionnées, du moins pendant tout le temps où l'on est dans un outil de sélection (baguette magique, lasso, pinceau sélecteur etc.). Quand on repasse sur un outil de dessin, on revient sur les traditionnels pointillés pour ne pas gêner la lecture des couleurs. C'est original me direz vous, mais ça marche à merveille.

Je souhaite remplir les cheveux et la queue de mon personnage en noir, sur le même calque que le line. Pour cela, avec l'outil baguette magique je clique dans les parties qui m'intéressent, qui se colorent donc en bleu. Une fois que tout est sélectionné, j'appuie sur Ctrl+F (fonction remplissage) ou je peux reprendre l'outil crayon avec une grosse taille et remplir manuellement.
Je pratique ensuite la même opération pour les autres aplats de mon personnage. Cette fois néanmoins, je n'oublie pas de créer un nouveau calque pour mes aplats. Pour un dessin rapide, je met tous les aplats sur le même calque ; mais sur un dessin plus élaboré je séparerai les aplats pour pouvoir indépendamment modifier leur teinte si besoin.
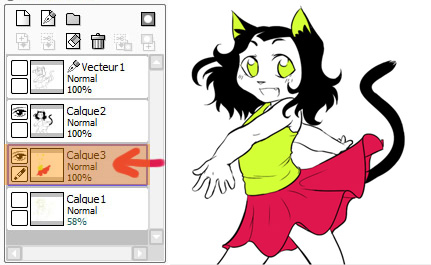
Voilà ! Les aplats sont terminés !