Finitions et effets spéciaux avec Paint Tool Sai
Les textures
Je vais profiter du fait que ma marque de fabrique soit les textures pour vous enseigner brièvement cet art.
Il existe deux types de texture sur SAI: des textures qui s'appliquent à tout ce qui est sur le calque (Papertex) et celles qui en sont indépendantes et s'appliquent sur le pinceau/outil directement (Brushtex). Pour mon personnage, j'utilise uniquement les Papertex et elles sont un jeu d'enfant à appliquer. (Voir aussi : comment créer ses propres textures ?
J'ai toujours le calque de mon line + cheveux selectionné. En haut du panneau calque, je sélectionne la texture qui m'intéresse dans le menu déroulant, puis grâce aux réglettes je choisis l'opacité et l'échelle qui me conviennent.
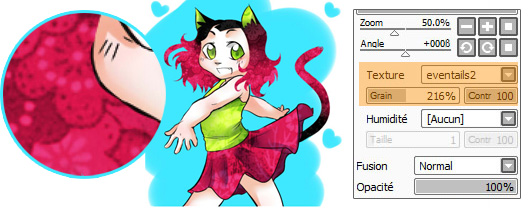
J'en profite pour appliquer une autre texture sur le calque de l'aplat des vêtements.
Note : pour utiliser les brushtex, il faut, dans les paramètres de l'outil sélectionné, en choisir une dans le deuxième menu déroulant (le premier étant pour les formes de pinceau).
La lumière
Ensuite, pour donner un peu plus de vivacité à mon dessin, je rajoute des touches de lumière. Je crée donc un calque Luminosity que je place tout au dessus de ma pile de calque, et avec l'airbrush, je fais des petits points blancs que j'estompe si nécessaire avec le blur. Je rajoute aussi quelques touches plus grandes sur les vêtements.

Recadrage
J'ai cadré mon dessin n'importe comment. Si ça vous arrive, sélectionnez la zone que vous souhaitez conserver et allez dans Image - Crop. Au cas où vous ayez besoin d'agrandir, ça se passe dans Image - Modifier la taille de l'espace de travail (deuxième option).
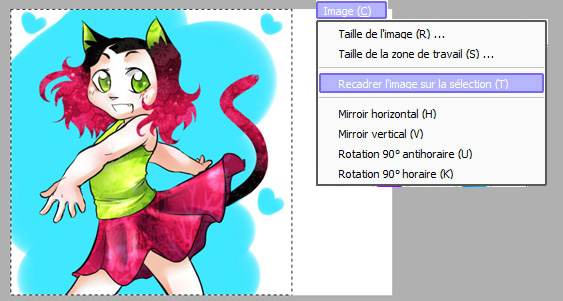
Masque de fusion
Ça n'a aucune utilité ici, mais comme je voulais vous expliquer comment fonctionnent les masques de fusion, j'en ai trouvé une. Alors, un masque de fusion, kézako ? C'est le fait de masquer une partie d'un calque/dossier, afin de l'estomper/l'effacer... Sans l'effacer vraiment ! Pratique quand on est pas sûr de son coup.
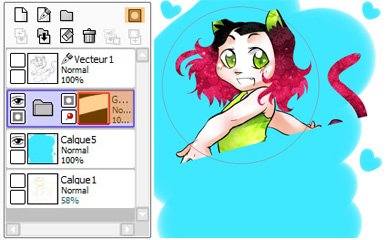
Avant tout, on va mettre tous les calques des éléments de notre personnage dans un seul dossier. On laisse le fond en dehors. Ensuite, une fois ce groupe sélectionné, on va cliquer sur l'icône "créer un masque de fusion" (rond blanc dans cadre gris) dans le coin le la liste des calques.
Oh mon dieu ! Notre dessin a disparu ?! Pas de panique ! il est juste masqué ! Faites un trait avec l'outil Pen / crayon pour voir... Oh, mais qui voilà !Les masques de fusion sur SAI sont moins complets que sur Photoshop, sur lequel on peut peindre dessus en niveau de gris pour différentes opacités et même leur affecter des effets etc. Sur SAI, on est limité au Pen/crayon et à la gomme quand on modifie un masque. Mais on ne va pas se brider pour autant ! Car oui, on peut donner à notre crayon / gomme l'opacité et la forme que l'on veut grâce aux brushs, ou même des textures ! Les possibilités sont donc en fait très étendues.

Attention : quand vous voulez modifier votre masque, faites bien attention que ce soit bien lui que vous avez sélectionné et pas simplement le calque... Sinon vous allez vraiment gommer votre dessin !
Contour
Je n'aime pas la façon dont mon personnage est collé au fond bleu, je veux lui appliquer un petit contour blanc.
On va essayer de sélectionner notre personnage, et seulement notre personnage. Pas à la baguette magique, non, malheureux ! On va tout d'abord désactiver le masque de fusion en cliquant sur l'icône masque à côté de celui ci. On voit à présent notre personnage dans son intégralité. Attention, maintenant c'est l'heure du raccourci clavier qui va vous changer la vie : en maintenant la touche Ctrl, cliquez sur le dossier contenant vos calques. Miracle ! Votre personnage est sélectionné !
Certes, mais là, y'a pas de contour, me direz vous. Absolument, mais SAI offre la possibilité d'élargir sa sélection. Pour cela, rendez vous dans Selection - increment. Votre sélection s'est désormais étendue d'un pixel vers l'extérieur. Réitérez l'opération jusqu'à ce que l'écart entre votre personnage et la sélection vous convienne et hop, c'est gagné! Il ne vous reste plus qu'à créer un nouveau calque, le positionner sous votre dossier, faire un ctrl+F (remplissage) après avoir choisi votre couleur (ici blanc) pour remplir la zone et voilà !

Ambiance colorée et effet mouillé
(J'en profite pour travailler un peu mieux le fond: je fais des ronds plus jolis et j'ajoute une texture.)
Le dessin est chouette comme ça, mais pour plus de vivacité, on peut lui donner une ambiance colorée. Pour cela, créez un calque overlay au-dessus de tous les autres, et le remplir de la couleur de votre choix. Le résultat pouvant être très laid, vous pouvez vous servir du paramètre Teinte/saturation et jouer sur l'opacité du calque jusqu'à ce que vous trouviez un résultat qui vous convienne. Vous pouvez également superposer plusieurs calques overlay, à vous d'essayer !
Comme touche finale, et juste parce que je voulais vous montrer cette possibilité, j'ai appliqué l'effet "mouillé" à mon calque d'arrière plan. Pour cela, je l'ai sélectionné puis dans le panneau calque j'ai activé l'option "effect" en choisissant la première (et seule) option du menu déroulant correspondant. J'ai un peu augmenté la taille des bordures humides avec la réglette.

Voilà, le dessin est terminé ! Il ne vous reste plus qu'à l'enregistrer en faisant Fichier - enregistrer sous (ou Ctrl+Maj+S).
Si vous possédez la version 1.1, vous aurez la possibilité d'enregistrer votre fichier en png transparent (afin que le fond soit transparent et non blanc), en sélectionnant png dans le menu déroulant puis l'option "each pixel have opacity" dans la fenêtre qui s'ouvre ensuite. Pour ceux possédant la version 1.0, vous devrez passer par photoshop en enregistrant en .psd (car oui, on peut le faire, et c'est très pratique) pour avoir la possibilité de garder votre fond transparent. Si vous enregistrez en jpg, une fenêtre avec aperçu vous permettra de régler la qualité de votre image.
Et voilà, c'est terminé !