Améliorer la qualité d'un dessin scanné
Vous n'avez pas Photoshop ? Téléchargez gratuitement GIMP, qui est quasiment équivalent. Suivre ce tutoriel avec GIMP
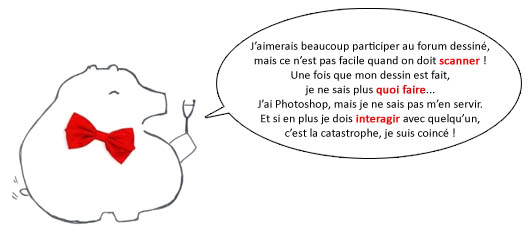
Comme Igloo, vous êtes nombreux à dessiner sur papier et à avoir du mal à transformer ce dessin scanné en un beau dessin numérique propre. C'est en particulier problématique si vous souhaitez participer au Forum Dessiné ! Ce tutoriel est là pour vous guider pas à pas : nous allons scanner un dessin à la main, le "nettoyer", rajouter un autre personnage et l'enregistrer.
Et, si vous sentez que vous appréciez l'infographie, envisagez de vous procurer une tablette graphique : pour un prix très raisonnable (50 € environ),elle vous rendra de grands services !
Bien préparer votre dessin
La première chose à savoir, c'est que l'infographie ne fait pas de miracles. Si votre dessin d'origine est "raté", il ne va pas se transformer en œuvre d'art une fois numérisé.
Contrastez votre dessin
Scanner un dessin va l'abîmer. Vous devez donc, au maximum, prévoir à l'avance un dessin net et contrasté.
J'ai testé pour vous trois techniques "classiques" de dessin à la main, avec du matériel bon marché : un crayon à papier et une gomme, un feutre noir fin, et des feutres de couleur ordinaires.



Bien que, sur ma table, les trois dessins me semblent tous bien lisibles, une fois passés au scanner, le résultat change. Ci-dessous le scan non-retouché de ces trois dessins :



Donc : oubliez les dessins au crayon. Vous devez impérativement repasser vos traits avec un feutre noir ou un stylo pour les rendre bien lisibles au scanner.
Pour ce qui est de la couleur, c'est avant tout une question de matériel. De nombreuses techniques vous permettent d'avoir une couleur nette et sans traces : les feutres bien sûr (achetez de grandes pochettes pour avoir la nuance qu'il vous faut) mais aussi les feutres de design (un peu coûteux) ou la peinture, aquarelle, acrylique ou gouache (qui nécessitent un temps de séchage). Faites votre choix selon vos préférences.
On peut aussi mettre en couleur à l'ordinateur un dessin scanné : lisez le tutoriel à ce sujet !
Ne vous limitez pas aux bords de la feuille
Le traitement que nous allons faire subir à votre dessin vise à le numériser. La notion de "bord de la feuille" va donc se perdre en route ! Evitez, donc, de remplir tout l'espace de la feuille ou de couper votre texte. Essayez plutôt de dessiner au milieu de la feuille, quitte à laisser des espaces vides tout autour.
Cette question est tellement absurde qu'il n'est tout simplement pas possible d'y répondre.
Les pixels n'existent que sur un ordinateur : on ne peut donc pas donner d'équivalent en centimètres. Car un pixel, c'est un tout petit carré qui compose une image informatique : si on zoome à fond sur une image, on finit par les apercevoir. 1 pixel, c'est le petit carré entouré de rouge ci-dessous.
Dans la vraie vie, les pixels, ça n'existe pas. Vous savez bien : vous aurez beau coller votre nez sur votre feuille de papier, vous n'apercevrez jamais de petits carrés !
Le scanner va donc créer les pixels au moment où vous scannez votre dessin. Il va convertir ce qu'il "voit" en petits carrés de couleur, avec plus ou moins de précision selon la résolution que vous lui demanderez (= le nombre de pixels par centimètre).
Donc, peu importe la taille à laquelle vous dessinerez, vous pourrez toujours en faire une image de 600 x 400 pixels. C'est ce qu'on verra au chapitre "Redimension". Il faudra simplement prendre garde à ce que votre texte ne soit pas écrit trop petit : n'hésitez pas à faire des tests pour savoir quelle taille d'écriture est lisible au final.
Entrez dans Photoshop !
Photoshop ! Oui, ça peut faire peur à certains, pourtant ce n'est pas plus compliqué qu'envoyer un mail, surfer sur Internet ou toutes ces petites choses que vous faites au quotidien sans vous affoler pour autant. Et je vais vous guider pas à pas.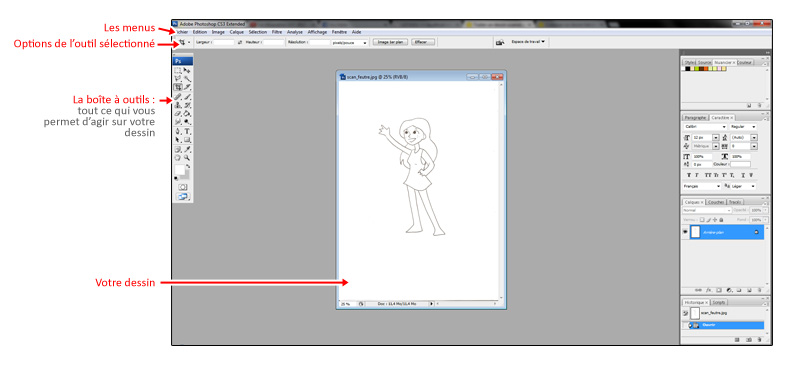
Une fois que vous aurez repéré la boîte à outils et les menus, pour cette leçon, vous avez tout ce qu'il vous faut. Les menus sur la droite sont hyper pratiques car ils permettent de gérer les calques mais pour l'instant, on n'en aura pas besoin.
Scannez d'abord votre dessin ! À ce stade, je ne peux pas vous guider : tous les scanners sont différents. Petite astuce : vous pouvez certainement scanner directement dans Photoshop en allant dans le menu Fichier > Importation > [Nom de votre scanner] qui vous lancera directement la fenêtre de scan dans Photoshop.
Si vous avez scanné en-dehors de Photoshop, récupérez votre image en utilisant le menu Fichier > Ouvrir.
Vous aurez besoin de zoomer et de dézoomer sur votre dessin. Pour cela, utilisez la loupe, que vous trouverez dans la barre d'outils :

Corriger le dessin
Faire pivoter
Si vous avez dessiné un peu de travers, comme c'est le cas de la plupart des gens, vous allez avoir besoin de faire pivoter votre dessin. C'est vraiment simple : allez dans le menu Image > Rotation de la zone de travail > Paramétrée... et entrez le sens de rotation voulu.
Si vous vous êtes trompé, annulez avec Ctrl + Z ou le menu Edition > Annuler plutôt que de le tourner dans un sens puis dans l'autre à plusieurs reprises (ça abîme l'image).
Recadrer
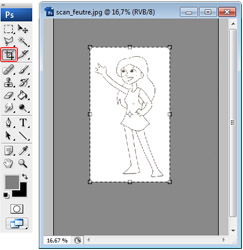
Je vous ai dit de laisser de grandes marges blanches autour de votre dessin : nous allons les couper maintenant.
Dans la barre d'outils, cliquez sur l'outil Recadrer. Sélectionnez ensuite la partie de votre dessin que vous souhaitez conserver. Vous pouvez ajuster votre sélection en utilisant les petites poignées carrées tout autour. Faites un double-clic dessus pour ne garder que cette partie du dessin, ou appuyez sur Echap pour annuler.
Améliorer la couleur
C'est l'étape la plus importante : la correction colorimétrique !
En général, un dessin scanné est toujours un peu pâlot, un peu bleuté, et la feuille "blanche" est en réalité grise. C'est super moche ! Heureusement, Photoshop a une véritable baguette magique pour arranger ça : les niveaux. Allez dans le menu Image > Réglages > Niveaux pour voir apparaître cette petite fenêtre qui a l'air bien compliquée (mais qui, en fait, est toute simple).
Le plus simple pour comprendre comment ça marche, c'est de jouer avec ! Vérifiez que la case "Aperçu" est bien cochée. Une fois cette case cochée, vous pouvez tester tous les paramètres et les voir se répercuter en direct sur votre dessin, sans qu'il ne soit réellement modifié (si vous faites "Annuler", il reviendra dans son état normal).
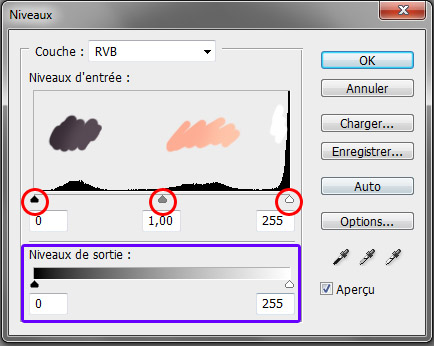
Le graphique "Niveaux d'entrée" vous montre la quantité de couleurs sombres, moyennes et claires dans votre dessin. Je travaille ici avec le dessin colorié aux feutres. On remarque trois zones intéressantes :
- une première "bosse" vers la gauche, qui correspond aux teintes sombres mais pas tout à fait noires (les traits, les cheveux) ;
- une seconde au milieu, qui correspond aux teintes plutôt claires (la peau notamment) ;
- enfin un très grand pic tout à droite, parce qu'il y a beaucoup de blancs différents (la feuille de papier).
Déplacez les petits curseurs entourés en rouges pour éclaircir ou assombrir certaines teintes. Par exemple, en plaçant le curseur de droite avant le pic des blancs, vous vous assurerez que tous les blancs soient bien blancs. Placez le curseur de gauche plus proche de la bosse des "presque noirs" pour qu'ils deviennent plus noirs.
Vous pouvez éventuellement déplacer aussi les curseurs du cadre mauve pour assombrir ou éclaircir l'ensemble des teintes, mais ce n'est pas toujours utile.
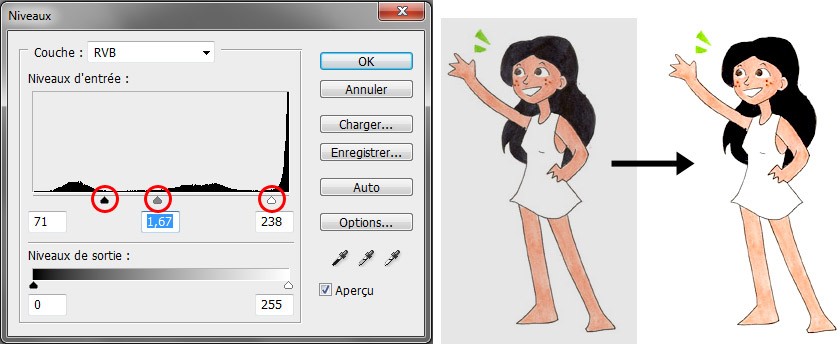
Après utilisation des niveaux, mes noirs sont bien noirs et mes blancs sont bien blancs. Le fond grisâtre, c'est du passé aussi. Le dessin est beaucoup plus propre !
Interagir sur le Forum Dessiné
Sur le Forum Dessiné, vous pouvez interagir avec d'autres personnages, mais il est interdit de les redessiner : vous devez réutiliser leur dessin. Vous pourriez aussi avoir besoin de réutiliser des éléments d'autres images, comme le nœud pap' d'Igloo, visiblement trouvé sur Internet.
C'est très simple à faire !
Récupérer l'image
La première chose à faire, c'est de récupérer l'image que l'on veut ajouter à son dessin. J'ai ici l'intention de répondre à Doddz, lubienne fraîchement débarquée dans "Bienvenue aux nouveaux".

J'ai plusieurs moyens de récupérer son dessin :
- je fais unclic droit sur son image et je choisis Enregistrer l'image sous. Je peux ainsi l'enregistrer sur mon ordinateur, puis l'ouvrir depuis Photoshop en faisant Fichier > Ouvrir
- ou bien, je fais un clic droit sur son image et je choisis Copier, puis je fais Fichier > Nouveau pour créer un document vierge (par défaut il devrait prendre la taille de l'image que je viens de copier) puis Édition > Coller, ou Ctrl+V. L'avantage, c'est que mon ordinateur n'est pas encombré par toutes les images que je sauvegarde au fur et à mesure.
- ou bien, je fais un glisser-déposer de l'image de mon navigateur vers Photoshop (peut ne pas fonctionner avec certaines versions).
Isoler la partie de l'image qui m'intéresse
Il y a de fortes chances que vous n'ayez besoin que d'une petite partie de l'image. Par exemple, vous devez impérativement effacer les paroles de l'autre pour éviter qu'il ne se "répète" quand vous posterez votre image à la suite de la sienne. Avec l'image de Doddz, je vais donc effacer le "Salut" et ne garder que le personnage.
Si l'image que vous voulez reprendre est sur fond blanc, vous pouvez tout simplement recouvrir les parties qui ne vous intéressent pas avec du blanc.
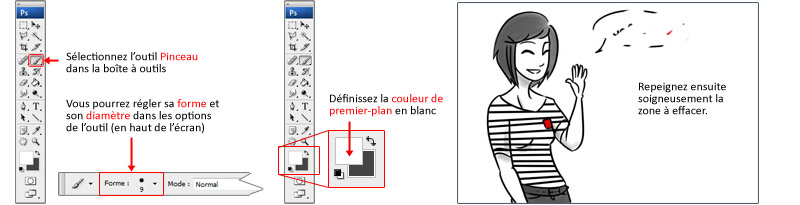
Notez qu'il ne sert à rien d'utiliser la gomme : elle fonctionne comme le pinceau, sauf qu'elle fera apparaître de la transparence ou la couleur d'arrière-plan à la place du blanc.
La deuxième option consiste à "découper" la partie qui nous intéresse, comme si on prenait des ciseaux. Dans Photoshop, ça s'appelle le lasso.
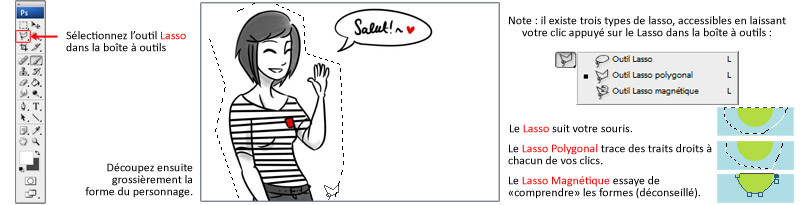
Lorsque vous avez fait une sélection au Lasso, appuyez sur :
- Shift pour que votre sélection suivante vienne s'ajouter à la première ;
- Alt pour que votre sélection suivante soit retirée de la première ;
- Shift + Alt à la fois pour sélectionner uniquement les parties en commun entre votre première et votre seconde sélection.
Très utile en complément du Lasso, par exemple pour effacer tout le blanc qui reste autour du personnage dans votre sélection, la Baguette magique permet de sélectionner une plage de couleurs similaires. Les touches Shift et Alt fonctionnent comme pour le Lasso.
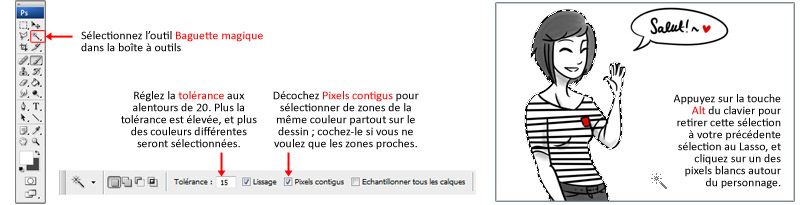
Vous voyez comme votre sélection épouse parfaitement les contours du personnage ?
Placer cette image dans la vôtre
Maintenant qu'on a sélectionné le personnage seul, on va pouvoir le placer dans notre image.
Prenez l'outil Déplacement (flèche noire) ![]() dans la boîte à outils. Cliquez sur la zone que vous avez sélectionnée, et glissez-déposez-la dans votre image à vous.
dans la boîte à outils. Cliquez sur la zone que vous avez sélectionnée, et glissez-déposez-la dans votre image à vous.

C'est pas mal... mais l'échelle n'est pas la même, les personnages sont mal placés, bref... il y a encore quelques petites choses à régler.
Très important : votre personnage et celui que vous avez récupéré se situent sur deux calques distincts. C'est comme si chacun était sur sa propre feuille de papier découpé, et que vous les aviez superposés.
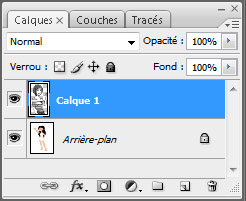
Si vous voulez modifier l'un ou l'autre des personnages, vous devez vous assurer que vous l'avez bien sélectionné dans la fenêtre des Calques, qui se situe généralement à droite de l'écran (si vous ne la voyez pas, affichez-la avec Fenêtre > Calques).
Si vous avez, comme moi, rogné votre image pour qu'elle fasse la même taille que votre personnage, vous n'avez plus la place pour un deuxième personnage. Allez dans Image > Taille de la zone de travail et augmentez la taille (largeur ou hauteur). Déplacez ensuite le personnage.
Il est possible qu'un personnage soit plus grand que l'autre. Sélectionnez-le et allez dans le menu Édition > Transformation manuelle. Un contour apparaît alors autour de votre sélection, que vous pouvez redimensionner et faire pivoter comme vous le souhaitez.
Astuce : réduisez le plus grand personnage (au lieu d'agrandir le plus petit) pour éviter de perdre en qualité.
Recadrez votre image
Vous l'avez vu : Doddz n'est dessinée que jusqu'à la taille, tandis que moi j'ai dessiné les jambes. Pour m'harmoniser avec elle, je vais donc couper mes jambes en recadrant l'image (comme expliqué plus haut).
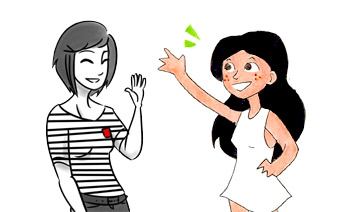
Remarquez qu'il n'y a pas de différence flagrante de qualité entre son dessin et le mien : le style et la technique diffèrent, mais nous semblons bien nous trouver dans le même espace. Le fond est d'une couleur unie, nous faisons la même taille et mon dessin n'est pas plus pâle que le sien.
Ajouter du texte
On peut maintenant rajouter des paroles :
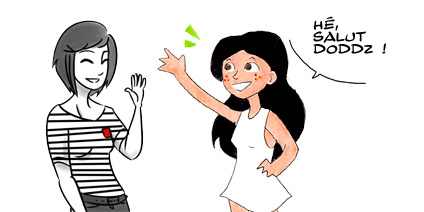
Redimensionner et enregistrer
Votre dessin est maintenant fini, il ne reste qu'à l'enregistrer (et éventuellement le poster sur le Forum Dessiné !)
Nous allons d'abord le redimensionner : c'est là qu'on va choisir sa taille en pixels. Allez dans Image > Taille de l'image, et la fenêtre qui s'ouvre vous permet de spécifier la taille de l'image que vous désirez. Sur le Forum Dessiné, vous devez mesurer au maximum 600 pixels de large ou 400 pixels de hauteur.
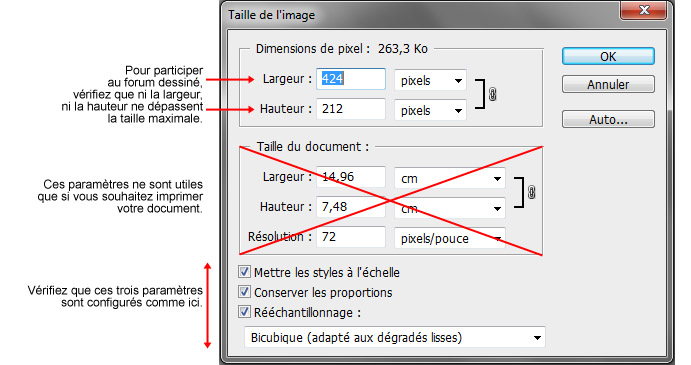
Une fois certain que votre dessin est à la bonne taille, vous allez pouvoir l'enregistrer ! Allez dans Fichier > Enregistrer sous.
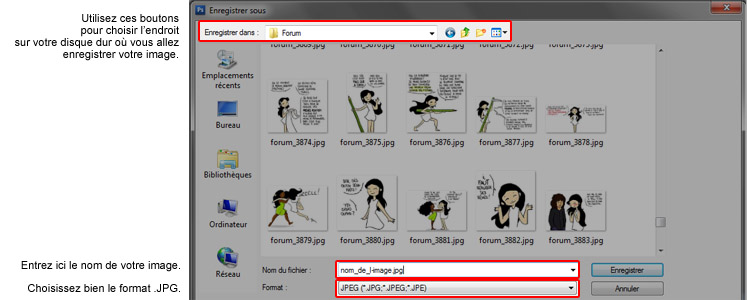
Le logiciel vous demandera enfin de choisir la qualité (ou compression). Choisissez une qualité intermédiaire, de 6 ou 7 par exemple. Vous obtenez ainsi une image assez légère, mais d'assez bonne qualité.

Ce tutoriel vous a peut-être paru long, mais toutes ces étapes (sauf le dessin en lui-même) ne m'ont pas pris plus de 3 minutes. C'est une question d'habitude : aussi, ne vous découragez pas et touchez un peu à tout. Au bout de quelques dessins, vous vous sentirez prêt à passer à la vitesse supérieure !